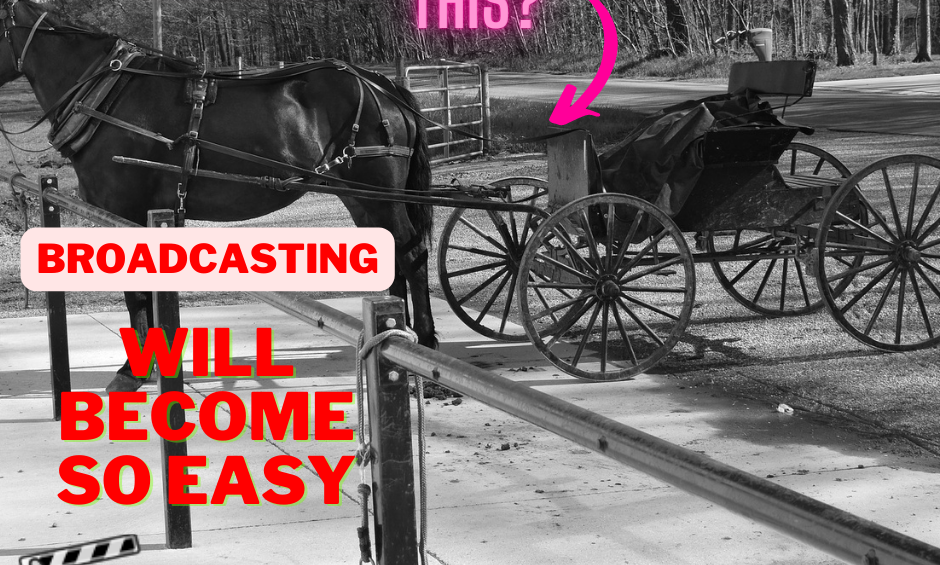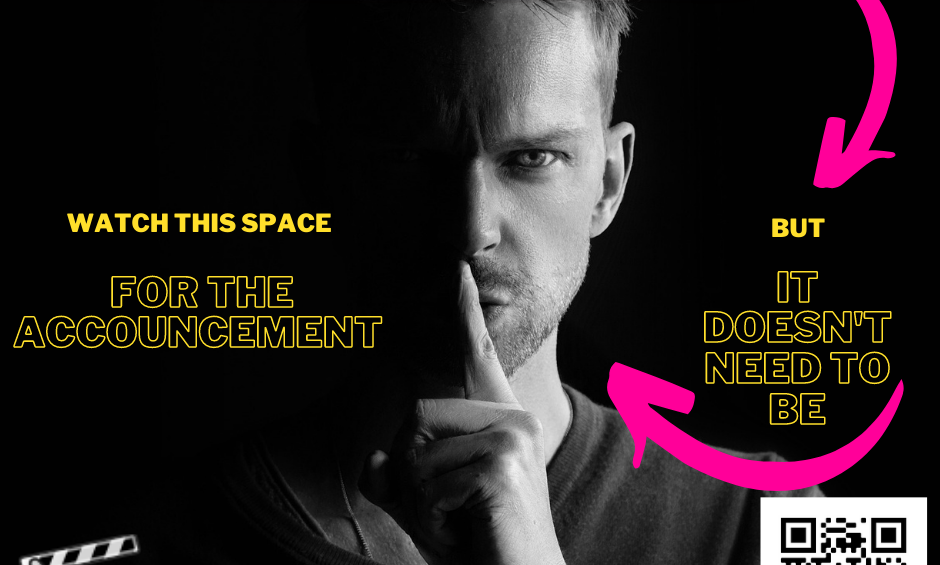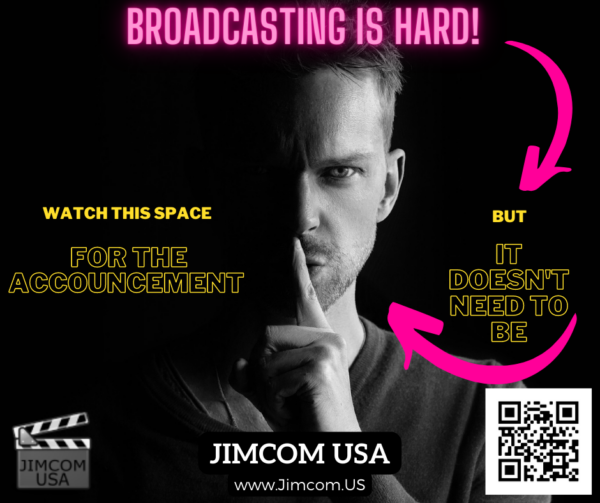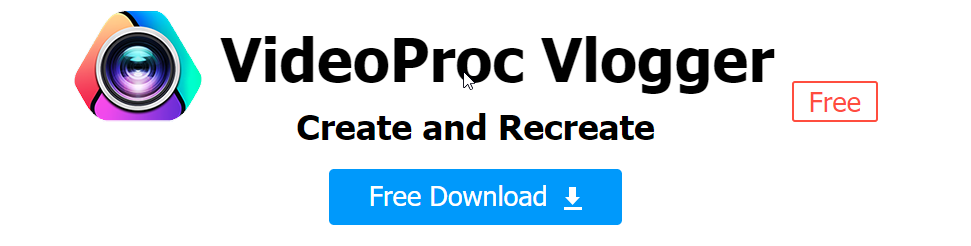OBS Studio 28 Released – Should you upgrade?
Should you update to OBS Studio 28 Now?
TLDR: NO! Unless…
OBS Studio 28 is a MASSIVE update. This is a great release and advancement in the Open Source platform. Why do we say NO on updating right now? The issue revolves around the Qt 6 which handles the User Interface. This needed to be updated and great that it happened. Some of the side effects of this update can impact some of your current active OBS Systems and actually stop them from working. For example; Qt 6 will no longer work on the following operating systems so if you have one of these, OBS Studio 28 will no longer work on these systems:
- Windows 7
- Windows 8
- macOS 10.13/10.14
- Ubuntu 18.04
- All 32 Bit operating systems
Although this is a disappointment and likely to cause short term pain for many active OBS Studio users, this change should help open up major advances in OBS development for years to come.
Another issue when it comes to the Qt 6 Update, even if you don’t use one of the above operating systems, there is a need to make sure you get any plugins you use updated for Qt 6 if appropriate. Some of the big ones here are OBS-NDI. The current 27.x versions of that plugin use Qt 5 UI elements and will not load with OBS 28.
Our recommendation is to hold off on your update for a little while to let all the plugins and operating systems to stablize. A quick change now can shut down your production system, so make sure you experiment on a test configuration.