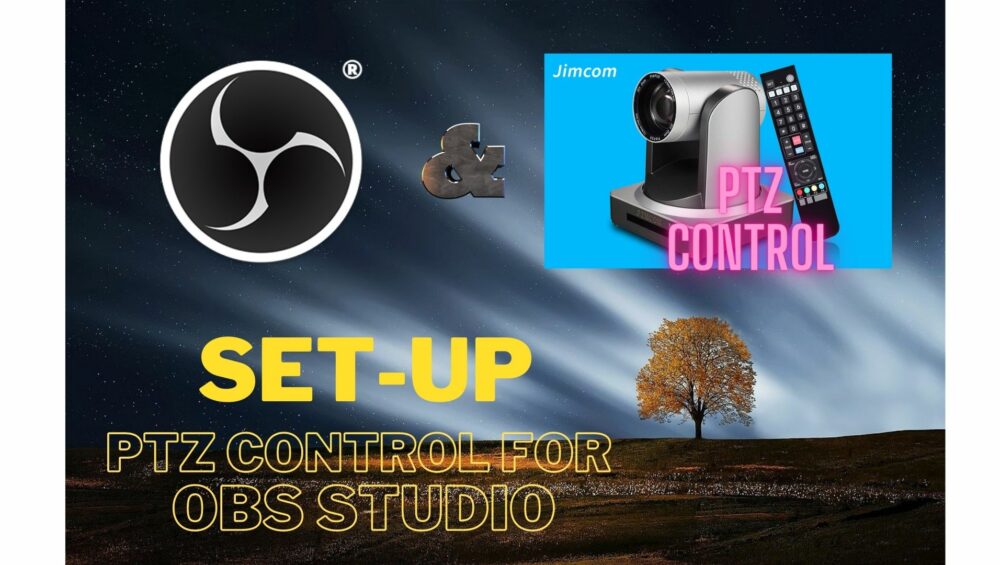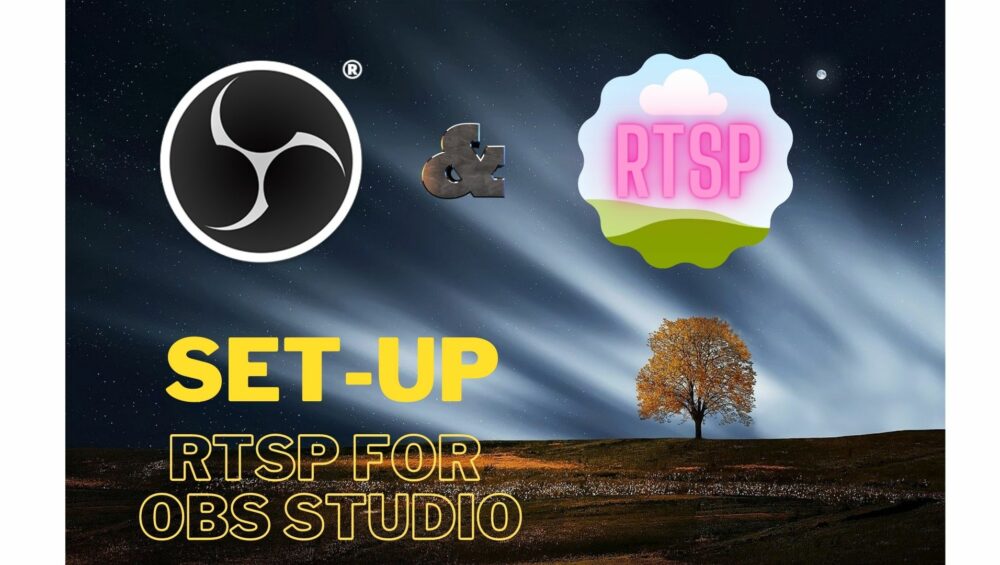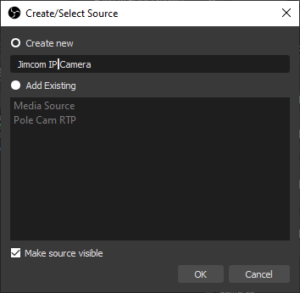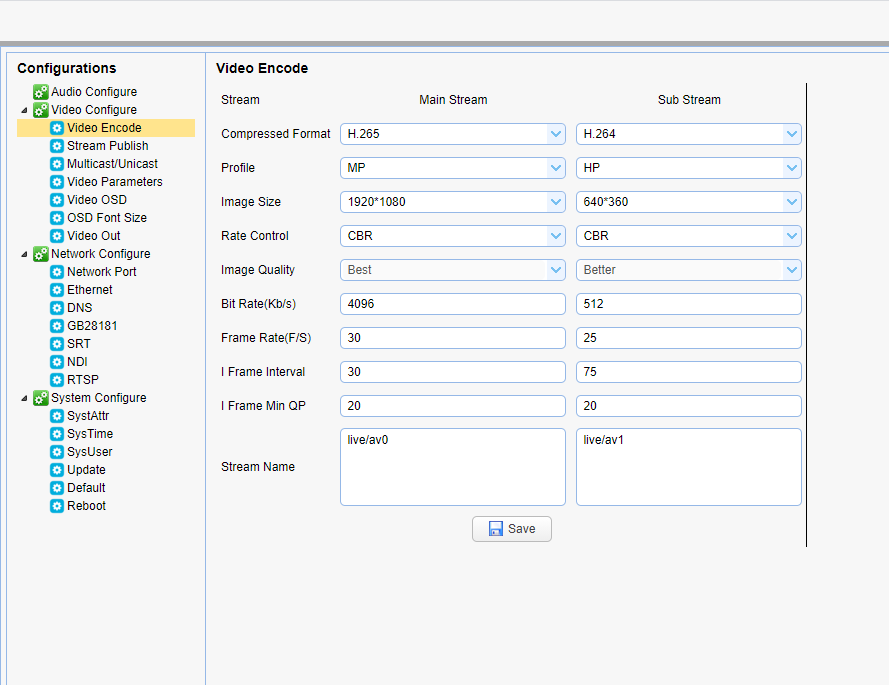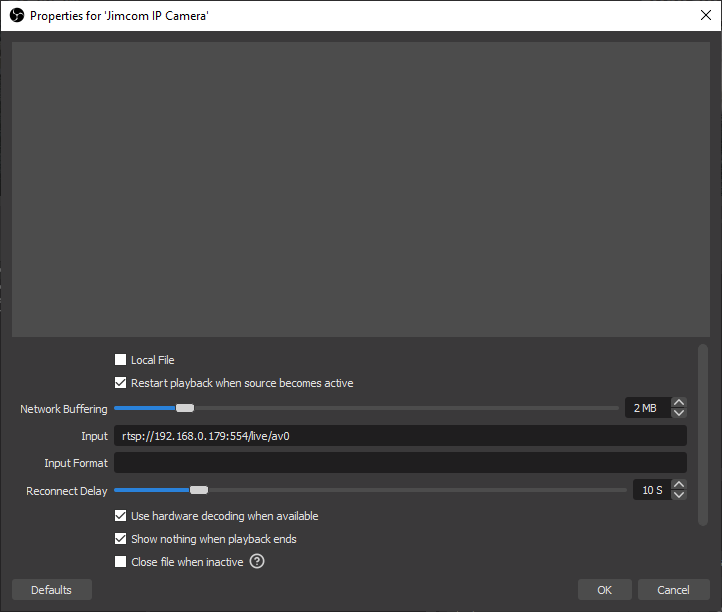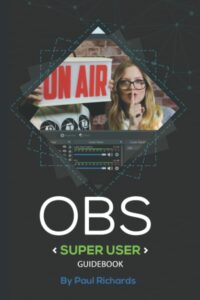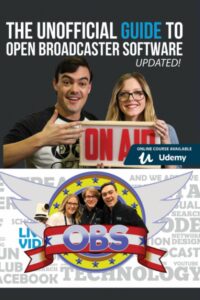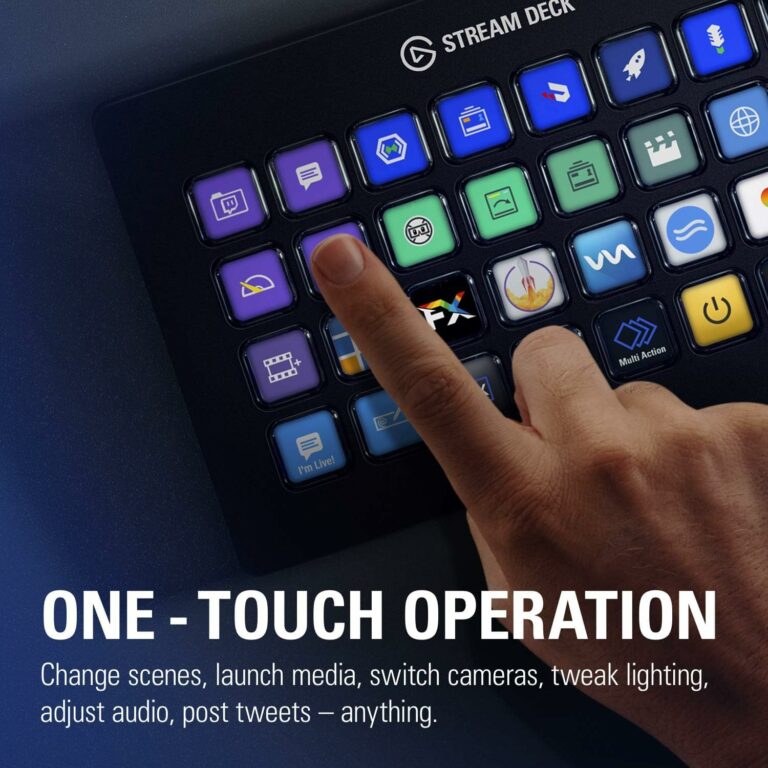What is the best Camera for Church?
What is the best camera for your church or house of worship?
What is the best camera for your church or house of worship? The fact of the matter is, the answer isn’t that simple. It has a lot to do with your set up within your sanctuary. So the best camera for your church is going to depend upon several factors.
In almost all cases PTZ cameras are advised. With the power of PTZ (Pan, Tilt, and Zoom) you effectively get a lot of virtual cameras. That is the same camera can focus on many different aspects of your service within vision of the camera. Since the Jimcom PTZ cameras allow over 200 set points, with a single click of a mouse or push of a button, they camera focus moves to a new visual target. These targets might include; the podium, choir director, choir, soloist, organ, band, special guests, seated guests, etc. Since this PTZ control is fully automatic, no one needs to sit near the camera and the camera doesn’t need to be physically located for someone to readjust its focus.
When producing a live broadcast it’s usually advisable to have a minimum of two cameras available. This is so that one camera can be the live broadcast and the other camera can be moved through the PTZ mechanism or a PTZ joystick to find a new visual target for broadcast. The same really goes for prerecorded services as this eases the production process. In some cases, it might be nice to have a third camera pointed back at the parishioners or guests. If this is a PTZ camera as well, you will get the greatest flexibility as to be able to zoom in on certain individuals or to pan out to larger groups. Depending upon the size of your sanctuary and the architectural considerations there may be fixed objects that may interfere with certain views from cameras. In this case additional cameras may be needed to be able to see around those objects and view all aspects of the service.
Now those are some of the considerations when choosing the amount and location of cameras but the next part is really around the technology of the camera. There are numerous types of technologies for PTZ cameras; HDMI, NDI, SDI, USB, and standard IP-based cameras. To select the proper camera technology for your solution, you need to consider the equipment that is broadcasting or recording the service.
For low-cost solutions, Jimcom USA recommends using an NDI based
solution. This would be best for new installations, certainly if SDI or HDMI
cabling were already run to the camera mount locations this would simplify installation. With the new install, NDI technology only needs CAT5/6 LAN cable run to the location the camera where it will be mounted. Most NDI cameras, such as the Jimcom NDI series, support Power-Over-Ethernet (PoE) meaning that the mount location of the camera does not need an AC power outlet. This reduces the cost of installation as you don’t need an electrician to run an outlet to where the camera will be mounted power can be provided over the low voltage cabling directly to the camera.
With the low latency for the NDI technology synchronization of audio and video will be easy at the broadcast location/platform. Jimcom USA recommends the use of OBS Studio as a broadcast platform. This tool is free for use and supports the NDI protocol for very professional broadcasts at a very low cost. We recommend upgrading older technology to the newer NDI technology due to its cost benefits, quality, and ability to scale at a later time.
Synchronization of audio and video can be the most complicated aspect of setting up a broadcast or recording for your services. We recommend that you don’t use standard IP-based cameras because of the latency inherent in the transmission of the video signal. If you have a single camera this technology may suit and a very low cost but once you add more than one camera to your production equipment synchronization is almost impossible as timing drift will occur independent of each camera. Audio and video timing delays can be added with OBS but only if those timings are fixed.
So, to answer the question, “What is the best camera for my church?” Jimcom USA would recommend the NDI PTZ 20X or 30X Camera series for the most flexibility. These cameras offer the most flexibility and most of them support older technologies such as the SDI and HDMI outputs. These cameras also support VISCA as well as ONVIF for remote control of the PTZ camera system.