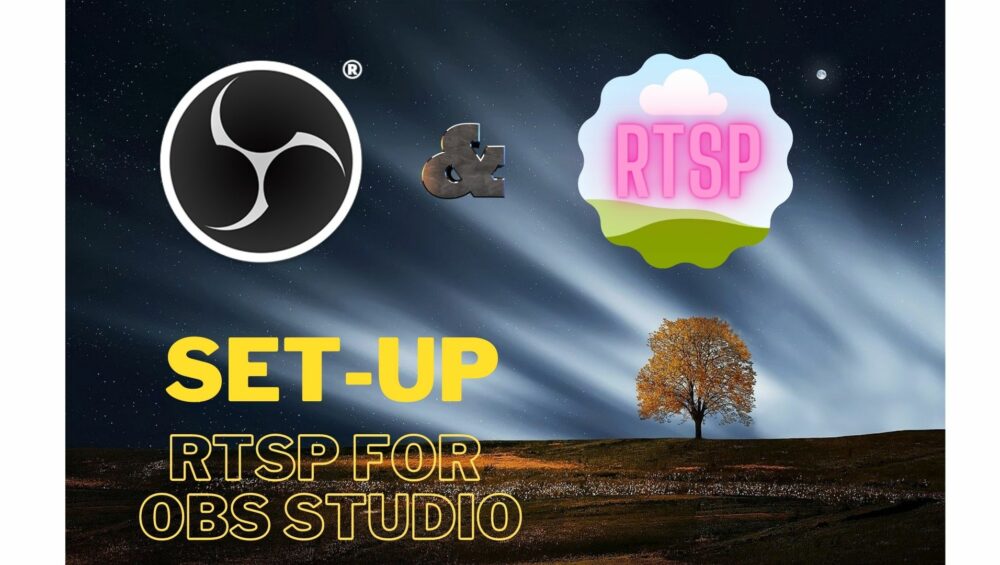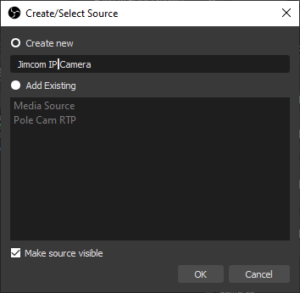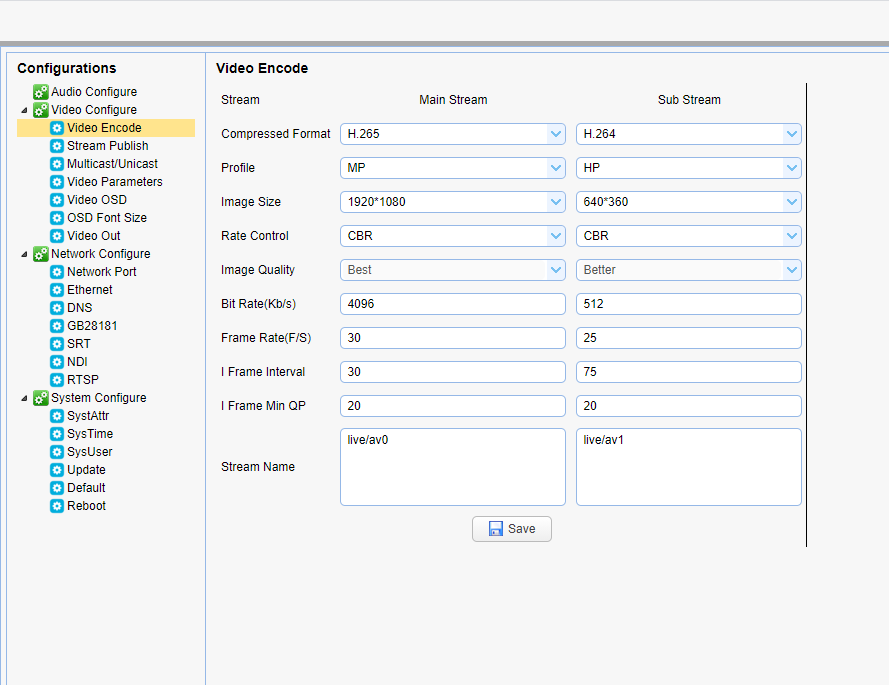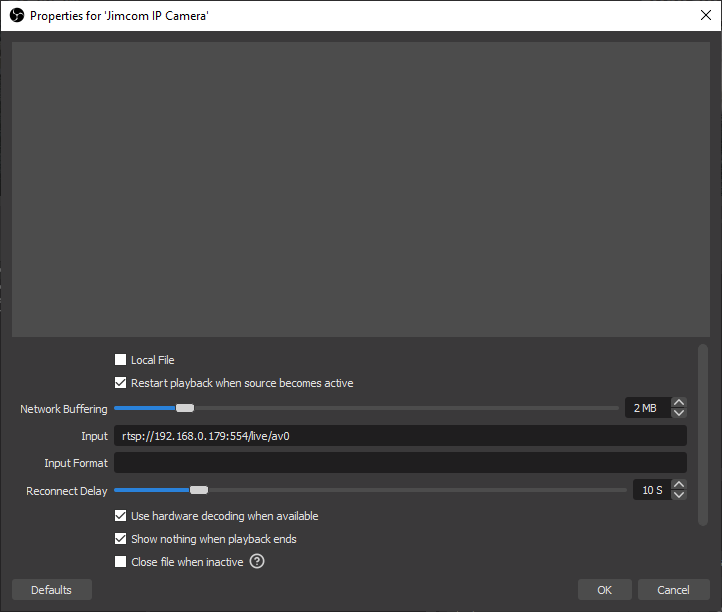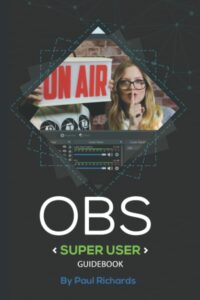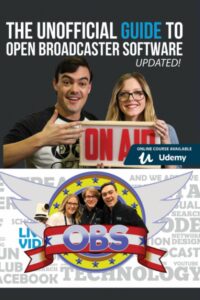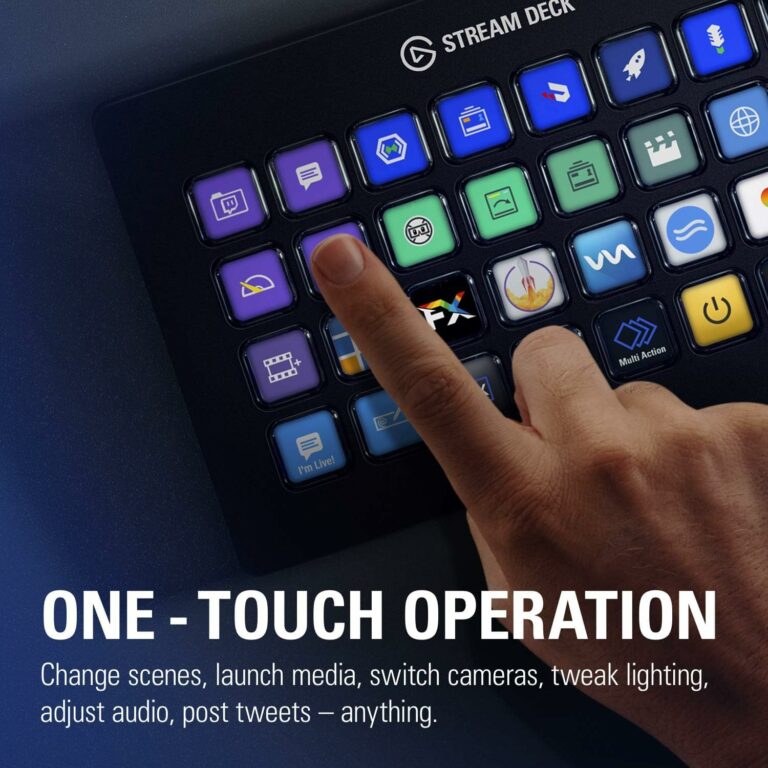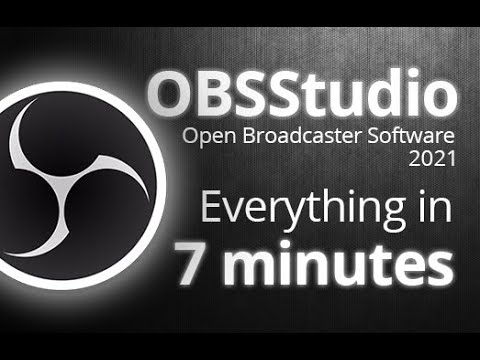How do I live stream
How do I live stream
What is live streaming?
Before we can talk about how to do a live stream, we need to cover what we mean by live streaming. When content or an event is broadcast over the internet (or over the airwaves incase of a TV Production) to viewers of that content in near real-time. It is not possible to stream in real-time as there is always a delay in the content being transmitted to the viewer. In general this delay may be 1 to 20 seconds depending upon your streaming service. The issue with live streaming is more about there being no editing of the content before the consumer sees it. Like a live football game, the actions is broadcast live. But on the other hand, a movie is usually highly edited before the content is available to the viewer (Pre-recorded, recorded, or published content).
How to live stream
First understand the content and needs for your stream. Are there multiple people that will be active in the live stream? Is it just one person speaking on camera or no speaking at all? How do you get the best camera shot of your active or content; webcam face shot, top down table shot, multiple cameras for different areas, PTZ Cameras to follow action or reduce the number of cameras you need. You should also considered if your content needs to be live streamed vs pre-recorded.
We have a few articles of specific recommendations for some applications which may help:
Once you have figured out your needs, you can purchase set up your cameras to cover the content you will provide. Certainly consider our Jimcom line of PTZ cameras if that is in your budget. You will need Audio as well as many cameras will provide the video portion. Some webcams have a built in Microphone but depending on your content or activity, this might not be the best solution for you. A separate USB Microphone or something similar might help improve your content.
The last critical part of live streaming is the software needed to connect your equipment together and broadcast it out to the internet for others to view. Generally, this software connects to a Content Delivery Network which is a geographically distributed network of computers to allow thousands of users to watch in real time. There are many big companies such as YouTube, Twitch, Vimeo, FaceBook, and many others that provide this service. Many of these services are free, but your views are subject to advertisements and possibly limit what you can broadcast.
There are many commercial applications that can be used to link your content stream to these services. In our desire to help lower the barriers to entry and ongoing service costs, our recommendation is OBS Studio, an open-source community supported streaming/recording solution. This application does just about anything you can need for recording content as well as live streaming content. You can refer to our Get Started with OBS Studio article for help with that application.
As noted above, OBS Studio allows you to live stream to all the CDN, Content Delivery Networks, listed earlier in this article. Some of those CDNs are free such as YouTube, but others such as Vimeo require an annual fee. There are many more free video hosting services which are much more cost effective solutions if you don’t need to stream your content live.
Consider if your content is timely such as a news broadcast, worship service, or town meeting. If the content is just as relevant tomorrow as it is today, you might want to opt for recording your content rather than live streaming. Post processing/editing your content might increase its quality making it a better product. Many publishers of content will do either live stream or recorded content depending upon their topic. A timely news update might be live, where their other content is pre-recorded with improved quality.
Summary
The general steps in setting up your streaming:
- Determine your needs and if you need to Live Stream your content
- Setup your needed camera(s) and audio equipment for the production
- Find a CDN to stream your live content, or a service to upload your pre-recorded content
- Acquire broadcasting software such as OBS Studio to record and/or broadcast your content to the world
Watch for our articles we have planned in the future, the next article being Post Processing of recorded content. We will give tips & tricks on how to do this with little or no money invested.